سبد خرید شما خالی است.
آموزش جامع نصب پرینتر

من پرینتر hp خریدم اما چگونه نصب پرینتر را انجام دهم؟ این سؤال خیلی از افرادی است که بعد از خرید پرینتر آن را میپرسند.
ما در این مقاله به صورت جامع شما را در نصب پرینترهای hp، نحوه نصب پرینتر در ویندوز 7 ویندوز 10، نصب پرینتر بدون سی دی را توضیح خواهیم داد.
البته این مقاله به صورت جامع بوده و در نصب انواع پرینترها از جمله پرینترهای کانن (Canon)، پرینترهای برادر (Brother) و پرینترهای شارپ (Sharp) نیز کاربرد دارد. با ما تا انتهای مقاله همراه باشید تا مشکلات نصب دستگاه چاپگر را خودتان به راحتی رفع کنید.
آموزش نصب پرینتر
تا زمانی که درایور مورد نیاز چاپگر خود را نصب نکنید چاپگر کار نخواهد کرد. اگر هم سی دی چاپگر خود را گم کردهاید میتوانید درایورهای مختص به همان پرینتر را دانلود کنید و از آن برای نصب چاپگر استفاده کنید.
در این قسمت از مقاله مراحل نصب انواع چاپگر را مورد بررسی قرار خواهیم داد.
اتصال چاپگر به کامپیوتر
چاپگر را با استفاده از کابل USB، کابل پورت موازی یا کابل SCSI به کامپیوتر وصل کنید و سپس دوشاخه برق را به پریز برق وصل کنید. امروزه اکثر چاپگرهای کامپیوتر خانگی از کابل USB مشابه تصویر زیر استفاده میکنند.
نکته: اگر چاپگر به صورت شبکهای است، چاپگر را به یک شبکه بی سیم یا اتصال RJ-45 وصل کنید.
توجه داشته باشید: یک کامپیوتر لپ تاپ مانند دسکتاپ کار میکند و در صورت وجود میتواند از هر یک از اتصالات بالا استفاده کند.
توجه داشته باشید: کاربران گوشیهای هوشمند و تبلتها برای چاپ باید چاپگری داشته باشند که به صورت بی سیم یا از طریق اینترنت به دستگاهها متصل شود.
روشن کردن چاپگر
در ادامه مراحل نصب پرینتر پس از اتصال چاپگر به کامپیوتر، میتوان آن را با استفاده از دکمه پاور در جلوی چاپگر روشن کرد. معمولاً دکمه پاور در گوشه سمت راست جلوی چاپگر قرار دارد.
با این حال، قرار دادن دکمه بستگی به نوع چاپگر شما دارد. چاپگرهای لیزری قدیمی ممکن است حتی یک سوئیچ پاور در یکی از گوشههای پایینی پشت چاپگر داشته باشند.
نصب پرینتر و نرم افزار hp
- پس از اتصال چاپگر و روشن کردن آن، باید نرم افزار و درایورهای پرینتر را نصب کنید. هر چاپگری باید با نرم افزار مورد استفاده برای نصب چاپگر در ویندوز یا سیستم عامل شما همراه باشد.
2.بعد از اینکه همه چیز وصل شد، کامپیوتر را روشن کنید.
3. سی دی چاپگر را وارد کامپیوتر کنید. اگر سی دی به طور خودکار شروع نشد، My Computer را باز کنید، روی درایو سی دی دو بار کلیک کنید و سپس روی فایل Setup یا Install کلیک کنید. اگر درایورها را دانلود کردهاید، فایل راه اندازی دانلود شده را اجرا کنید.
4. پس از تکمیل روشهای بالا، نرم افزار شما نصب میشود.
5. چاپگر را تست کنید تا مطمئن شوید کار میکند.
آموزش نصب پرینتر hp در ویندوز 10
1. به کادر جستجوی ویندوز بروید و “Printer” را تایپ کنید، یا به تنظیمات ” Windows > Devices > Printers & Scanners ” بروید.
۲. «افزودن چاپگر یا اسکنر» را انتخاب کنید. منتظر بمانید تا ویندوز 10 چاپگرهای اطراف را پیدا کند، سپس چاپگر مورد نظر خود را انتخاب کنید و ” Add device” را انتخاب کنید.
3. اگر چاپگر خود را در لیست مشاهده نمیکنید، “چاپگر مورد نظر من در لیست نیست” را انتخاب کنید و سپس دستورالعملها را دنبال کنید تا با استفاده از یکی از گزینههای موجود، آن را به صورت دستی اضافه کنید.
هنگامی که یک پرینتر را نصب میکنید ویندوز 10 کامپیوتر شما باید چاپگر شما را به طور خودکار شناسایی کند. به صورت بی سیم در شبکه خانگی خود یا چاپگر را مستقیماً به رایانه شخصی خود وصل کنید
ویندوز 10 دارای درایورهای لازم است که از اکثر چاپگرها پشتیبانی میکند، بنابراین لازم نیست نگران نصب نرم افزار چاپ خاصی باشید.
مایکروسافت مراحل مورد نیاز را کاهش داده و نصب چاپگر در ویندوز 10 را برای شما آسان کرده است. بیایید نگاهی به کارهایی که باید انجام دهید بیندازیم.
یک چاپگر شبکه، بی سیم یا بلوتوث نصب کنید
اگر چاپگر شما روشن است و میتواند به شبکه Wi-Fi شما متصل شود ویندوز 10 باید بتواند آن را به طور خودکار پیدا کند.
ویندوز 10 به دنبال چاپگرهای موجود در شبکه Wi-Fi شما، از جمله چاپگرهای بلوتوث و بیسیم یا چاپگرهایی است که به رایانه دیگری وصل شده و در همان شبکه Wi-Fi به اشتراک گذاشته شده است.
ویندوز 10 ممکن است برای نصب برخی از چاپگرها به مجوز اداری خاصی نیاز داشته باشد.
1. به کادر جستجوی ویندوز بروید و “Printer” را تایپ کنید یا همانطور که نشان داده شده است به تنظیمات ویندوز > دستگاهها > چاپگرها و اسکنرها بروید.
2. افزودن چاپگر یا اسکنر را انتخاب کنید. منتظر بمانید تا چاپگرهای اطراف را پیدا کند، سپس چاپگر مورد نظر خود را انتخاب کنید و افزودن دستگاه را انتخاب کنید.
3. اگر چاپگر خود را در لیست مشاهده نمیکنید، یا هیچ چاپگری ظاهر نمیشود، «چاپگری که میخواهم فهرست نشده است» را انتخاب کنید و سپس دستورالعملها را دنبال کنید تا با استفاده از یکی از گزینههای موجود، آن را به صورت دستی اضافه کنید.
شاید شما از نقاط دسترسی بیسیم، توسعه دهندههای Wi-Fi یا چندین روتر بیسیم در خانه خود استفاده میکنید، در نتیجه باید مطمئن شوید که به همان شبکه چاپگر متصل هستید تا آن را پیدا کرده و روی رایانه شخصی ویندوز 10 خود نصب کنید.
اگر چاپگر بیسیم جدیدی دارید که هنوز آن را به شبکه خانگی خود اضافه نکردهاید، باید دستورالعملهای همراه آن چاپگر را دنبال کنید تا آن را به رایانه ویندوز 10 خود متصل کنید.
نحوه نصب پرینتر در ویندوز 7
اگر پرینتر قبلاً روی سیستم نصب شده است، قبل از نصب مجدد، درایور و سایر نرم افزارها را به طور کامل حذف نصب کنید.
پنجرهای به نام Print Server Properties باز میشود. همچنین میتوان آن را از پوشه Devices and Printers با انتخاب هر چاپگر دیگری و کلیک روی Print server properties در نوار منوی بالا و سپس انتخاب تب Drivers باز کرد.
در تب Drivers، روی Add کلیک کنید.
نرم افزار Add Printer Driver راه اندازی میشود، برای ادامه روی Next کلیک کنید.
هنگام نصب درایور پرینتر برای استفاده در دستگاه محلی، هیچ تغییری در صفحه انتخاب پردازنده و سیستم عامل لازم نیست. برای ادامه بر روی Next کلیک کنید.
روی دکمه Have Disk کلیک کنید.
روی Browse کلیک کنید.
به فایلهای استخراج شده بروید و روی Open کلیک کنید.
اغلب درایور چند دایرکتوری عمیق است، در این مورد ابتدا انگلیسی را انتخاب میکنیم. این بسته درایور فقط شامل درایور زبان انگلیسی است، برخی از آنها چندین زبان برای انتخاب دارند.
توجه: دستورالعملهای این مرحله یک راهنمای کلی با استفاده از یک بسته درایور به عنوان مثال است. بستههای درایور مختلف ساختار پوشههای کمی متفاوت خواهند داشت.
بعد در این مثال پوشه Win_87VistaXP را انتخاب میکنیم. نام پوشه نشان میدهد که درایور برای Windows XP، Vista، 7 یا 8 مناسب است.
فقط یک پوشه در این بسته درایور وجود دارد، اما سایر پوشهها ممکن است پوشههای جداگانهای برای نسخههای مختلف سیستم عامل داشته باشند.
این بسته اکنون از ما میخواهد که معماری سیستم عامل را انتخاب کنیم. برای سیستم عاملهای 32 بیتی x32 و برای سیستم عاملهای 64 بیتی x64 را انتخاب کنید. در این حالت x64 را انتخاب میکنیم.
فایل درایور (*.inf)، در این مورد DLHLSZL.inf را انتخاب کنید و روی OK کلیک کنید.
در پنجره Install from Disk روی OK کلیک کنید.
برخی از بستههای درایور ممکن است شامل درایورهایی برای بیش از یک مدل یا نوع باشند، مدل صحیح را از لیست انتخاب کنید، سپس روی Next کلیک کنید.
برای تکمیل Add Printer Driver Wizard روی Finish کلیک کنید. تأیید کنید که درایور پرینتر نصب شده است، سپس روی بستن کلیک کنید.
چاپگر را روشن کنید. ویندوز باید به طور خودکار پرینتر را شناسایی و نصب کند.
اگر چاپگر به طور خودکار شناسایی و نصب نشد، کابل USB را مجدداً نصب کنید و چاپگر را مجدداً راه اندازی کنید.
باز هم اگر هنوز چاپگر شناسایی و نصب نشده است، پوشه Devices and Printers را باز کنید. اگر چاپگر در لیست “Unspecified” قرار دارد، روی نماد کلیک راست کرده و عیبیابی را انتخاب کنید.
نصب پرینترهای hp بدون سی دی
مرحله 1: چاپگر را از دستگاهها حذف کنید
- هر نمادی را برای چاپگر خود از پوشه Devices and Printers حذف کنید.
- اگر چاپگر شما با کابل USB به رایانه متصل میشود، کابل را از چاپگر جدا کنید.
- چاپگر را خاموش و دوباره روشن کنید و مطمئن شوید که در حالت آماده است.
- ویندوز را برای دستگاهها جستجو کنید در لیست نتایج
- روی نماد چاپگر () برای چاپگر خود کلیک راست کنید و سپس روی Remove Device کلیک کنید. دستورالعملهای روی صفحه را برای تکمیل فرایند دنبال کنید.
- اگر چندین نماد برای چاپگر وجود دارد، همه آنها را حذف کنید.
مرحله 2: چاپگر خود را به رایانه وصل کنید
قبل از نصب درایور داخلی پرینتر، چاپگر را به رایانه یا شبکه سیمی یا بی سیم خود وصل کنید.
مرحله 3: Windows Update را طوری تنظیم کنید که به طور خودکار نرم افزار درایور را دانلود کند
Windows Device Installation Settings را باز کنید و تأیید کنید که رایانه شما برای دانلود خودکار نرم افزار درایور تنظیم شده است.
در Windows، Change device install settings را جستجو کرده و باز کنید.
در پنجره Device Installation Settings، گزینه Yes را انتخاب کنید و سپس روی Save Changes کلیک کنید.
مرحله 4: درایور چاپگر را با جادوگر Add Printer نصب کنید.
توجه داشته باشید: اگر قبلاً چاپگر را با کابل USB به رایانه متصل کردهاید و میتوانید چاپ کنید، درایور نصب شده است. اگر در چاپ مشکل دارید، مراحل زیر را ادامه دهید.
- در ویندوز، Control Panel را جستجو کرده و باز کنید.
2. روی Devices and Printers کلیک کنید و سپس روی Add a printer کلیک کنید.
3. در پنجره Choose a device or printer to add to this PC ، چاپگر خود را انتخاب کنید، روی Next کلیک کنید و سپس دستورالعملهای روی صفحه را برای نصب درایور دنبال کنید. اگر چاپگر شما در لیست نیست، این مراحل را ادامه دهید.
4. روی Printer I want is not listed کلیک کنید و سپس Add a local printer or network printer with manual settings را انتخاب کنید.
5. روی Next کلیک کنید.
6. پورت مورد استفاده چاپگر خود را انتخاب کنید، مانند USB001 برای چاپگر متصل به USB و سپس روی Next کلیک کنید.
7. روی Windows Update کلیک کنید و سپس منتظر بمانید تا درایورهای چاپ به روز شوند.
8. روی HP ، Hewlett-Packard یا Hewlett Packard در قسمت Manufacturer کلیک کنید و سپس روی نام چاپگر خود در بخش Printers کلیک کنید.
9. اگر چاپگر شما در لیست است، آن را انتخاب کنید، روی Next کلیک کنید و سپس دستورالعملهای روی صفحه را برای نصب درایور پرینتر دنبال کنید.
10. اگر چاپگر شما در لیست نیست، دو بار روی فلش عقب در گوشه سمت چپ بالای پنجره کلیک کنید تا به مرحله Find a printer by other options برگردید و سپس این مراحل را ادامه دهید.
11. انتخاب کنید اضافه کردن یک چاپگر با استفاده از آدرس TCP / IP یا نام میزبان و سپس روی Next کلیک کنید.
12. از لیست کشویی Device type، Autodetect را انتخاب کنید.
13. آدرس IP چاپگر خود را در کادر متنی تایپ کنید و سپس روی Next کلیک کنید.
14. برای پیدا کردن آدرس IP چاپگر، یک گزارش تست شبکه بیسیم یا یک صفحه پیکربندی شبکه چاپ کنید.
15. منتظر بمانید تا کامپیوتر به چاپگر متصل شود و سپس برای نصب درایور پرینتر روی Next کلیک کنید.
16. وقتی کار با افزودن چاپگر تمام شد، درایور چاپگر تنظیم شده و آماده استفاده است.
نتیجه گیری
امیدوارم که با مطالعه این مقاله که به صورت جامع توسط متخصصان فروشگاه اداری آرا جمع آوری شده است تا در اختیار شما کاربران قرار گیرد تا در به راحتی پرینتر خود را نصب کنید.
اگر نتوانستید نصب پرینتر را به خوبی انجام دهید میتوانید با کارشناسان فروشگاه اداری آرا در ارتباط باشید تا شما را در این زمینه راهنمایی کنند.
سؤالات و نظرات خود را در قسمت دیدگاهها با ما در میان بگذارید تا با انرژی مثبت شما کاربران و مشتریان گرامی خدمات بهتری را به شما عزیزان ارائه دهیم.
امتیاز
[کل: 2 میانگین: 5]
arezoo bakhsharab


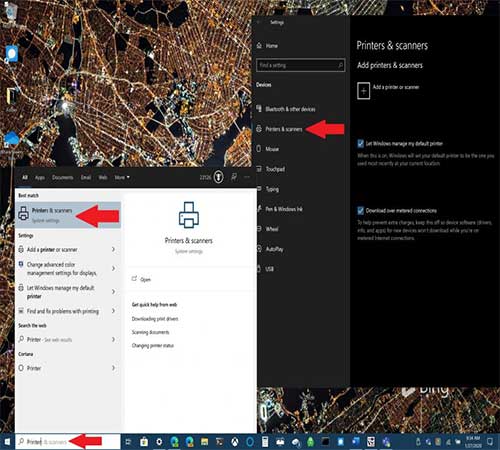

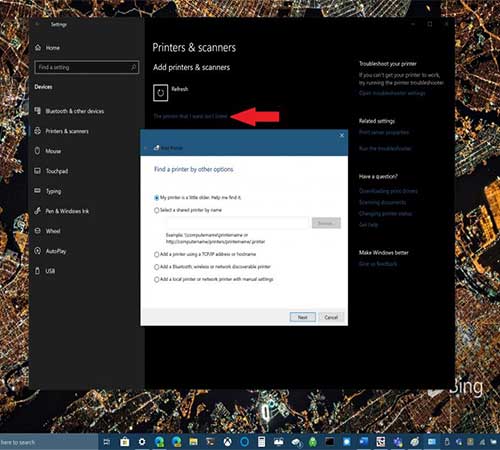
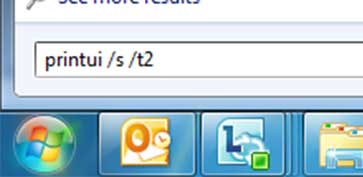
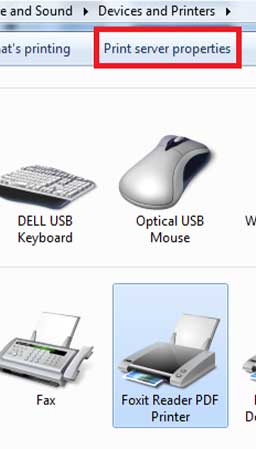
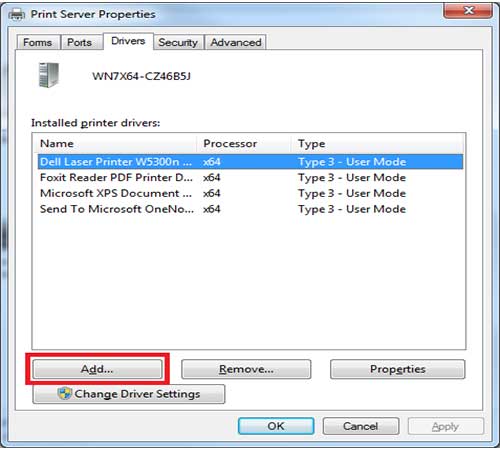
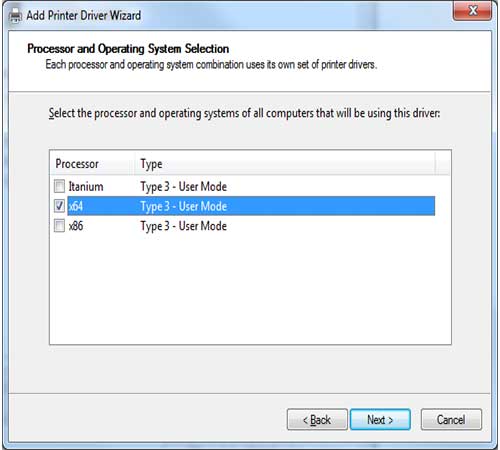
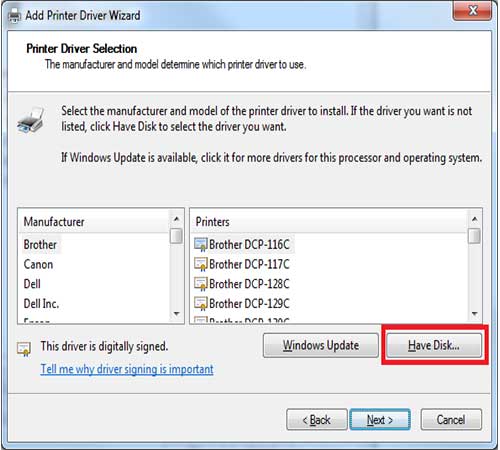
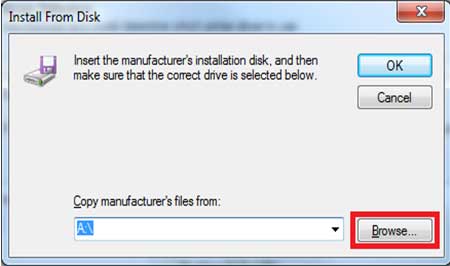
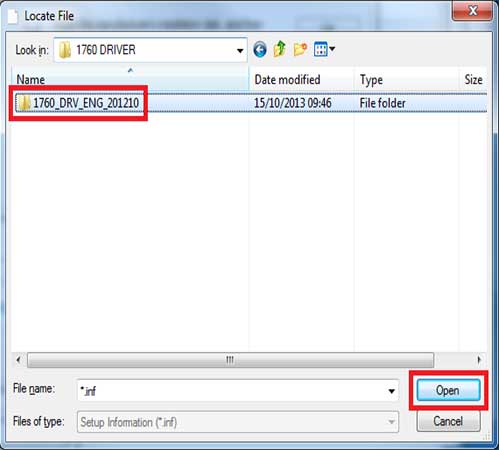
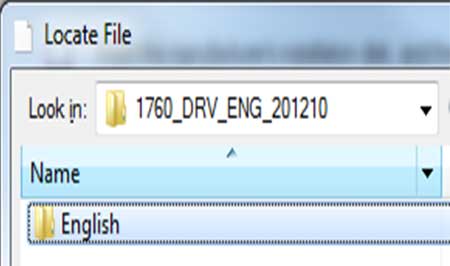
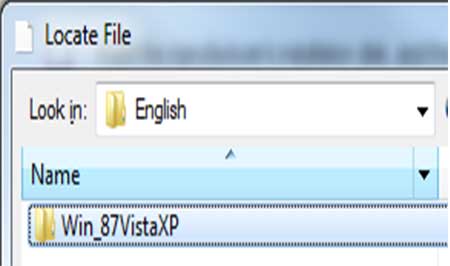
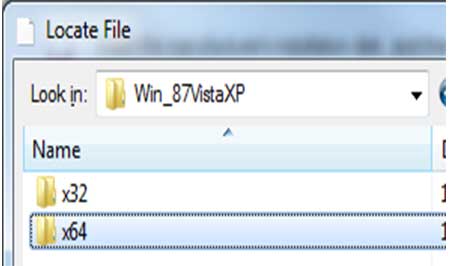
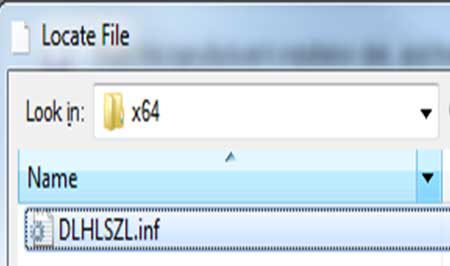
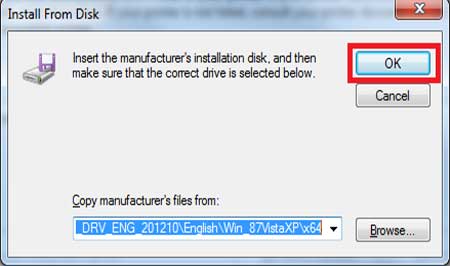

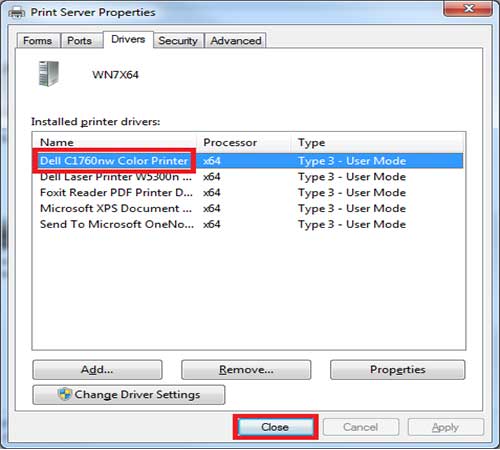
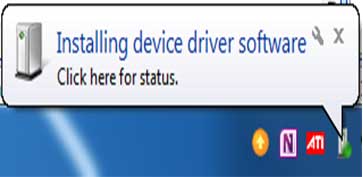
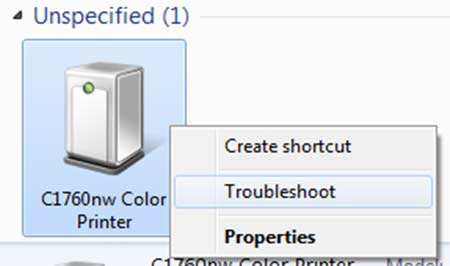
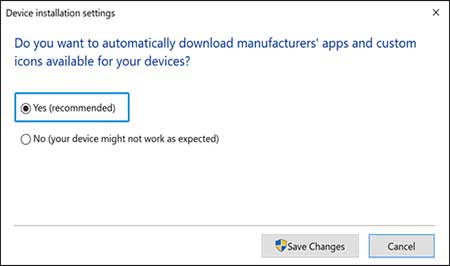
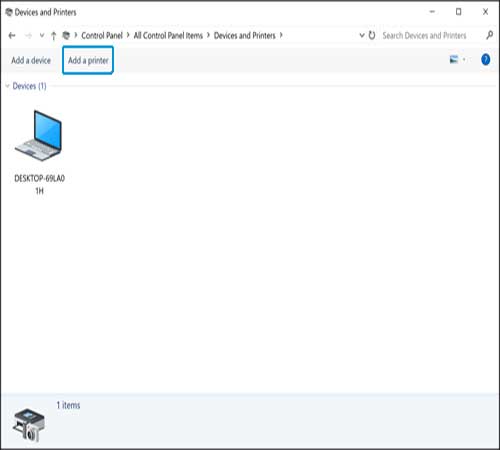
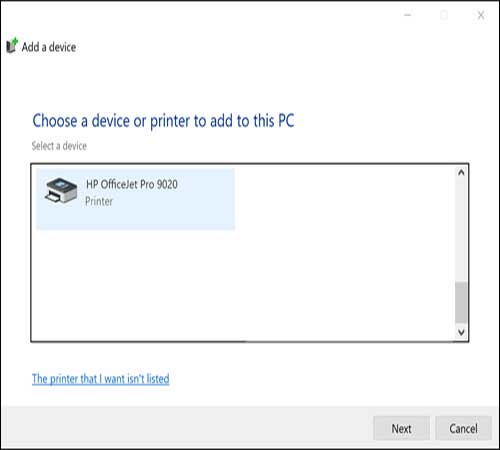
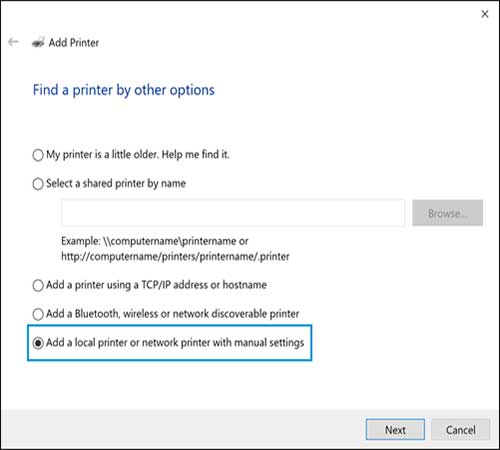
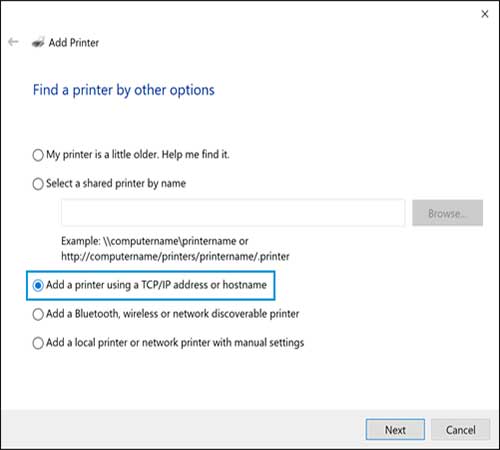

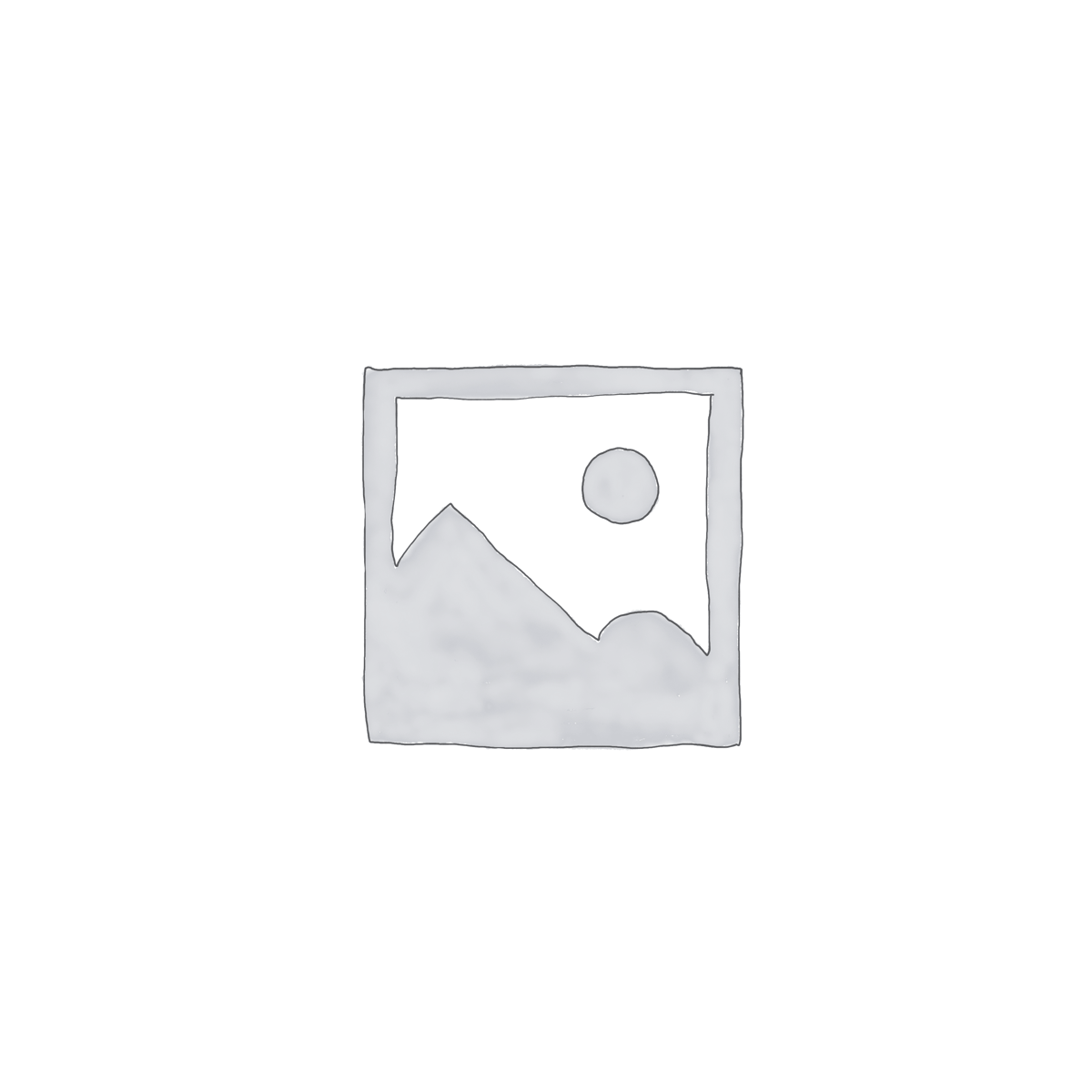
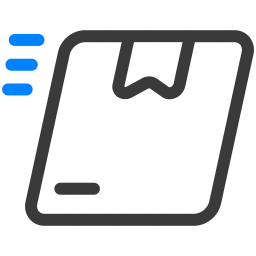
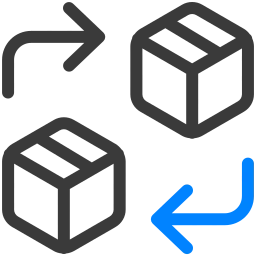
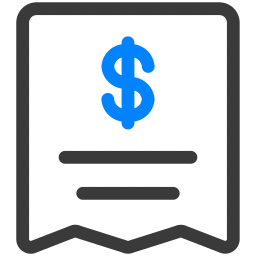
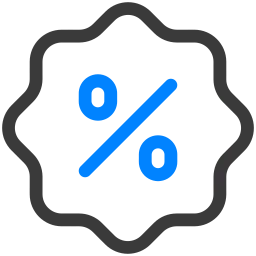
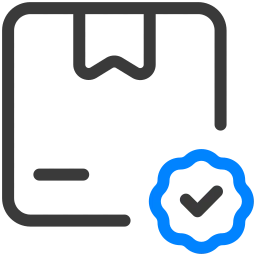
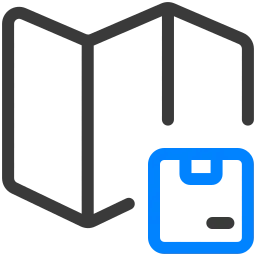
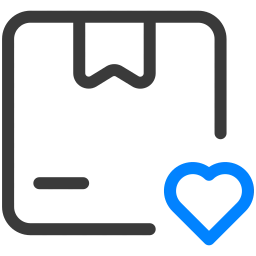
برای نوشتن دیدگاه باید وارد بشوید.