نحوه رفع مشکل پرینت نگرفتن چاپگرها

احتمالاً برای شما هم پیش آمده است که برای چاپ یک اسناد از دستگاه چاپگر خود دچار مشکل شدهاید. سؤال شما این است که خب حالا برای رفع مشکل پرینت نگرفتن چاپگر باید چه کاری را انجام دهم؟
در واقع بسیاری از کاربرانی که از دستگاه پرینتر استفاده میکنند با مشکل پرینت نگرفتن چاپگر مواجه شدهاند. این مشکل میتواند دلایل زیادی را به همراه داشته باشد. ما در این مقاله میخواهیم مهمترین روشهای رفع مشکل چاپ نکردن پرینتر را برای شما توضیح دهیم که خود شما به راحتی میتوانید آنها را انجام دهید و مشکل را برطرف کنید این آموزش برای انواع چاپگرها مانند Hp و Canon و غیره نیز صدق میکند.
روشهای رفع مشکل پرینت نگرفتن چاپگر
مهمترین مواردی که میتواند باعث پرینت نگرفتن دستگاه پرینتر شما شود، شامل موارد زیر است:
- بررسی اتصال چاپگر
- چاپگر خود را به عنوان چاپگر پیش فرض تنظیم کنید
- سرویس Print Spooler را بررسی کنید
- تمام حافظه چاپگر را پاک کنید
- گیر کردن کاغذ داخل پرینتر
بررسی اتصال چاپگر
وقتی متوجه شدید که چاپگر شما کار نمیکند، نمیتوانید عکسی را در ویندوز ۷ یا ۱۰ و غیره چاپ کنید و با مشکل پرینت نگرفتن چاپگر مواجه شدهاید، اولین چیزی که باید بررسی کنید اتصال چاپگرتان است.
اگر از کابل USB برای اتصال چاپگر خود استفاده میکنید، بررسی کنید که آیا کابل به درستی وصل شده است یا خیر. اگر اینطور نیست، کابل را دوباره وصل کنید و مطمئن شوید که به درستی در پورتهای چاپگر و رایانه شما قرار گرفتهاند. علاوه بر این، چاپگر خود را مستقیماً بدون استفاده از هاب به رایانه خود متصل کنید. علاوه بر این، کابل را به پورت USB دیگری در رایانه خود وصل کنید و ببینید آیا چاپگر کار میکند یا خیر. همچنین ممکن است لازم باشد کابل دیگری را آزمایش کنید و ببینید آیا کابلی که استفاده میکنید مشکلی دارد یا خیر.

اگر چاپگر شما از اتصال سیمی استفاده میکند، در صورت لزوم کابل شبکه را دوباره وصل یا تعویض کنید. برای چاپگر بی سیم، دوباره چاپگر را به شبکه وصل کنید. اساساً، ممکن است لازم باشد هنگام اتصال مجدد چاپگر شبکه، به دفترچه راهنمای چاپگر خود برای دستورالعملها مراجعه کنید.
اگر چاپگر خود را از طریق بلوتوث وصل میکنید، مطمئن شوید که چاپگر خود را به اندازه کافی نزدیک کامپیوتر خود قرار دادهاید. همچنین میتوانید دوباره چاپگر را با رایانه خود از طریق بلوتوث متصل کنید و ببینید آیا این مشکل شما را برطرف میکند یا خیر. راهنمای چاپگر خود را بررسی کنید تا بدانید چگونه چاپگر و رایانه خود را از طریق بلوتوث به یکدیگر متصل کنید.
چاپگر خود را به عنوان چاپگر پیش فرض تنظیم کنید
هنگامی که کامپیوتر خود را برای چاپ اسنادی آماده میکنید، کامپیوتر وظایف چاپ را به چاپگر پیشفرض اختصاص میدهد، مگر اینکه دستگاه پرینتر دیگری را مشخص کنید. به طور معمول، چاپگر شما زمانی که به رایانه شما متصل است به عنوان پیش فرض تنظیم میشود، اما گاهی اوقات چاپگر پیش فرض به دلایلی تغییر میکند و ممکن است شما از آن مطلع نباشید که باعث ایجاد مشکل پرینت نگرفتن دستگاه خواهد شد.
اگر میخواهید چاپگر خود را به عنوان چاپگر پیش فرض تنظیم کنید، میتوانید مراحل زیر را دنبال کنید:
از کیبورد کامپیوتر خود کلید ویندوز و R را همزمان فشار دهید تا صفحه Run در قسمت پایین سمت چپ صفحه دسکتاپ ظاهر شود.
کلمه “Control” را تایپ کنید و سپس روی Ok کلیک کنید (مانند تصویر زیر). با این کار صفحه Control Panel باز میشود.
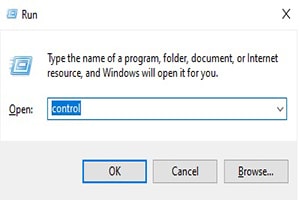

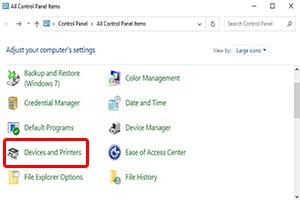
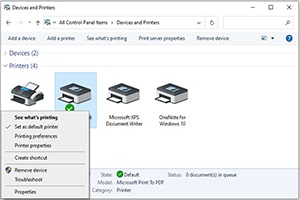
سرویس Print Spooler را بررسی کنید
سرویس Print Spooler کارهای چاپ روی رایانه شما و تعامل بین رایانه و چاپگر شما را مدیریت میکند. اگر این سرویس خاموش باشد یا مشکلاتی در آن وجود داشته باشد، چاپگر شما نمیتواند به درستی کار کند. شما باید بررسی کنید که آیا به درستی اجرا میشود یا خیر، و اگر اجرا شد، آن را مجدداً راه اندازی کنید تا این سرویس بازنشانی شود.
برای انجام دادن این کار همانند مرحله قبل کلید ویندوز و R را فشار دهید تا پنجره Run فعال شود، در این قسمت مانند عکس زیر کلمه “services.msc” را تایپ کنید و سپس روی Ok کلیک کنید.
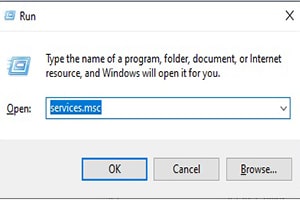
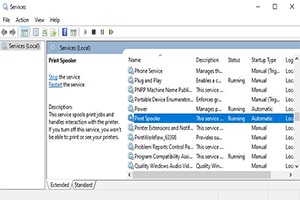
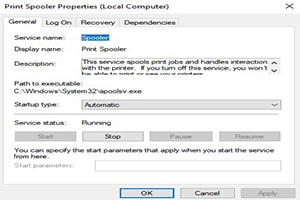
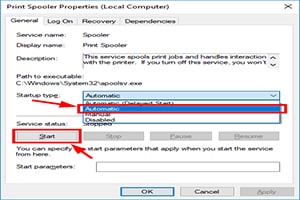
برای رفع مشکل پرینت نگرفتن تمام حافظه چاپگر را پاک کنید
هنگامی که میخواهید یک فایل را چاپ کنید، رایانه شما آن را به عنوان یک کار چاپی در صف چاپ (صف فایلهایی که قرار است چاپ شوند) روی سیستم شما قرار میدهد. ممکن است یک کار چاپی در صف گیر کند و دیگر اسناد چاپ نشوند. در این حالت، چاپگر شما قادر به چاپ نخواهد بود. قبل از اینکه بتوانید از چاپگر خود استفاده کنید، باید صف چاپ خود را پاک کنید.
بنابراین اگر چاپگر شما چاپ نمیکند، میتوانید تمام کارهای چاپی را پاک کنید و ببینید آیا این مشکل شما را حل میکند یا خیر. برای انجام این کار همانند بررسی سرویس Print Spooler عمل کنید.
سپس در ادامه File Explorer را باز کنید آدرس زیر را کپی کرده و در نوار آدرس پیست کنید و Enter را روی صفحه کلید خود فشار دهید تا به این مکان (جایی که کارهای چاپ ذخیره میشود) بروید.
“%windir%\System32\spool\PRINTERS”
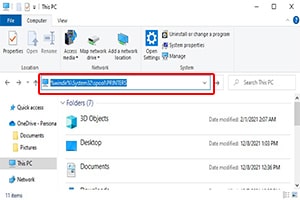
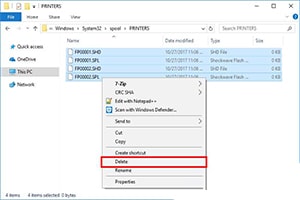
حال در ادامه کارهای زیر را انجام دهید تا مشکل پرینت نگرفتن چاپگر رفع شود:
- تمام پنجرههای باز شده را ببندید و کامپیوتر خود را خاموش کنید.
- چاپگر خود را خاموش کنید و کابل برق را از آن جدا کنید.
- چاپگر خود را حداقل یک دقیقه بگذارید.
- کابل برق را به چاپگر خود وصل کنید و آن را روشن کنید.
- کامپیوتر خود را روشن کنید. سپس بررسی کنید که آیا میتوانید اسناد خود را با چاپگر خود چاپ کنید.
گیرکردن کاغذها و پرینت نگرفتن چاپگر
احتمال اینکه در محفظه جای کاغذ پرینتر، برگهای وجود نداشته باشد زیاد است پس اول مطمئن شوید که پرینتر دارای کاغذ است. ممکن است در برگه منگنه و یا گیرهای وصل شده باشد که اگر داخل پرینتر برود مشکلاتی را ایجاد میکند.

اگر تمام روشهای بالا را امتحان کردهاید و چاپگر شما هنوز نمیتواند چاپ کند، باید وضعیت سختافزار چاپگر خود را بررسی کنید.
نتیجه گیری
اگر با روشهایی که گفته شد به نتیجه نرسیدید و نتوانستید مشکل پرینت نگرفتن چاپگر خود را رفع کنید، بررسی کنید و ببینید آیا جوهر یا تونر چاپگر شما تمام شده است. در صورت لزوم باید جوهر یا تونر کارتریج را شارژ و یا آن را تعویض کنید.
در غیر این صورت باید برای تعمیر دستگاه پرینتر خود اقدام کنید که فروشگاه اداری آرا علاوه بر فروش انواع پرینترها تعمیرات این نوع از دستگاهها را نیز انجام میدهد.
شما همچنین برای کسب اطلاعات بیشتر میتوانید با کارشناسان اداری آرا در ارتباط باشید. سؤالات و نظرات خود را با ما در میان بگذارید.
منبع


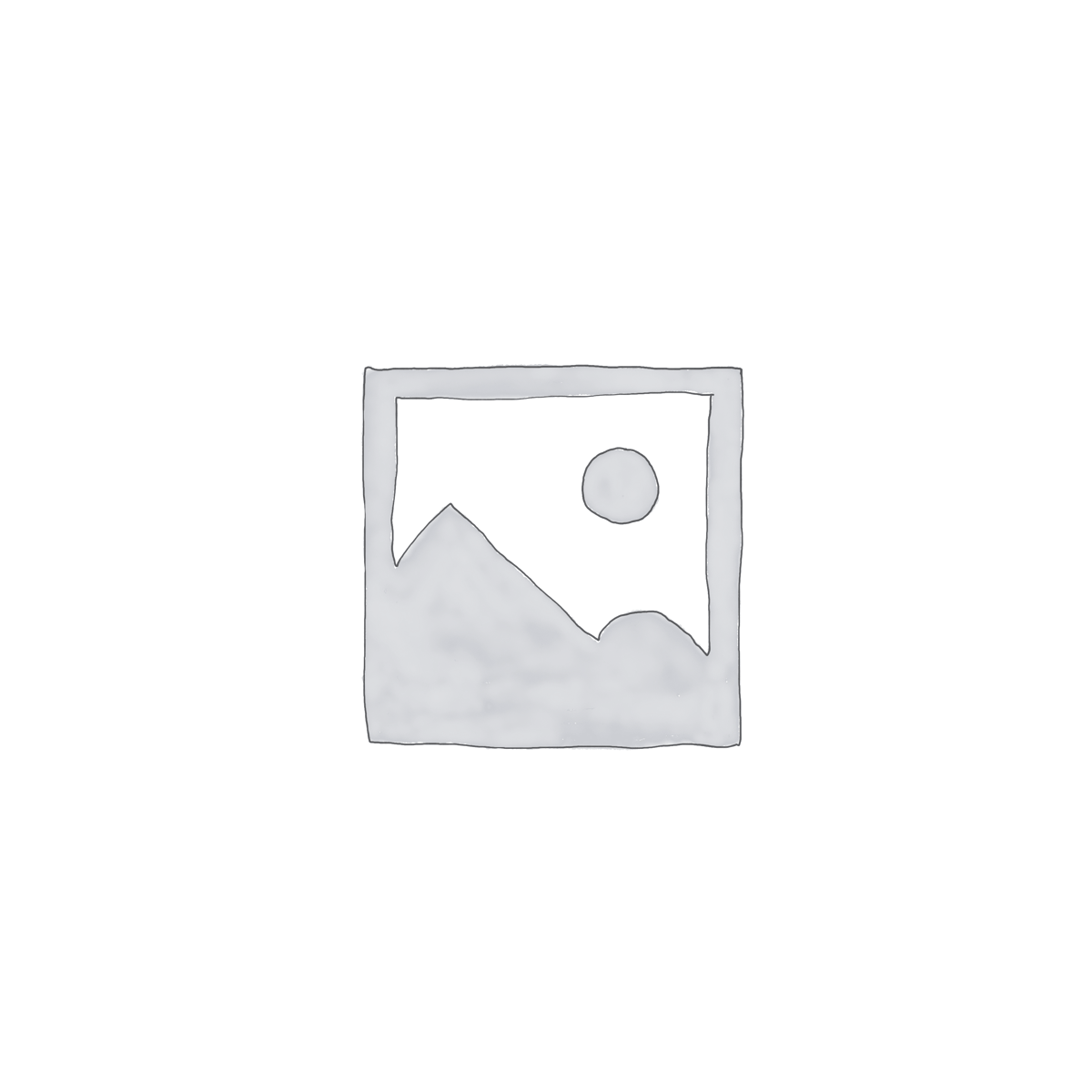
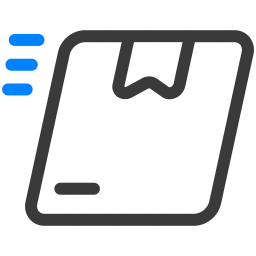
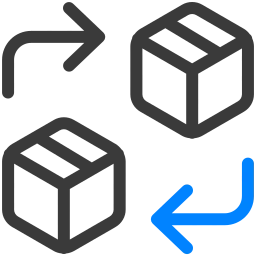
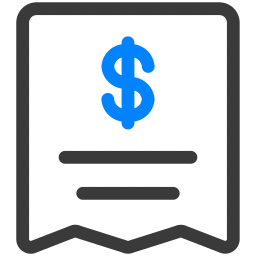
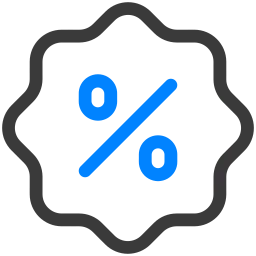
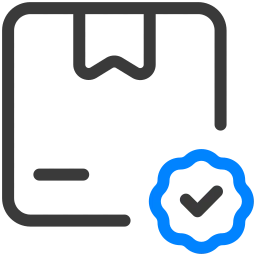
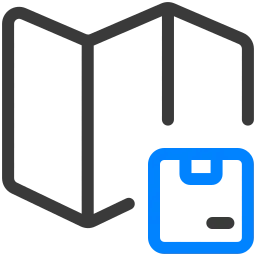
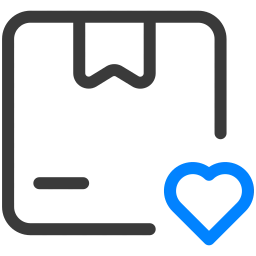
برای نوشتن دیدگاه باید وارد بشوید.